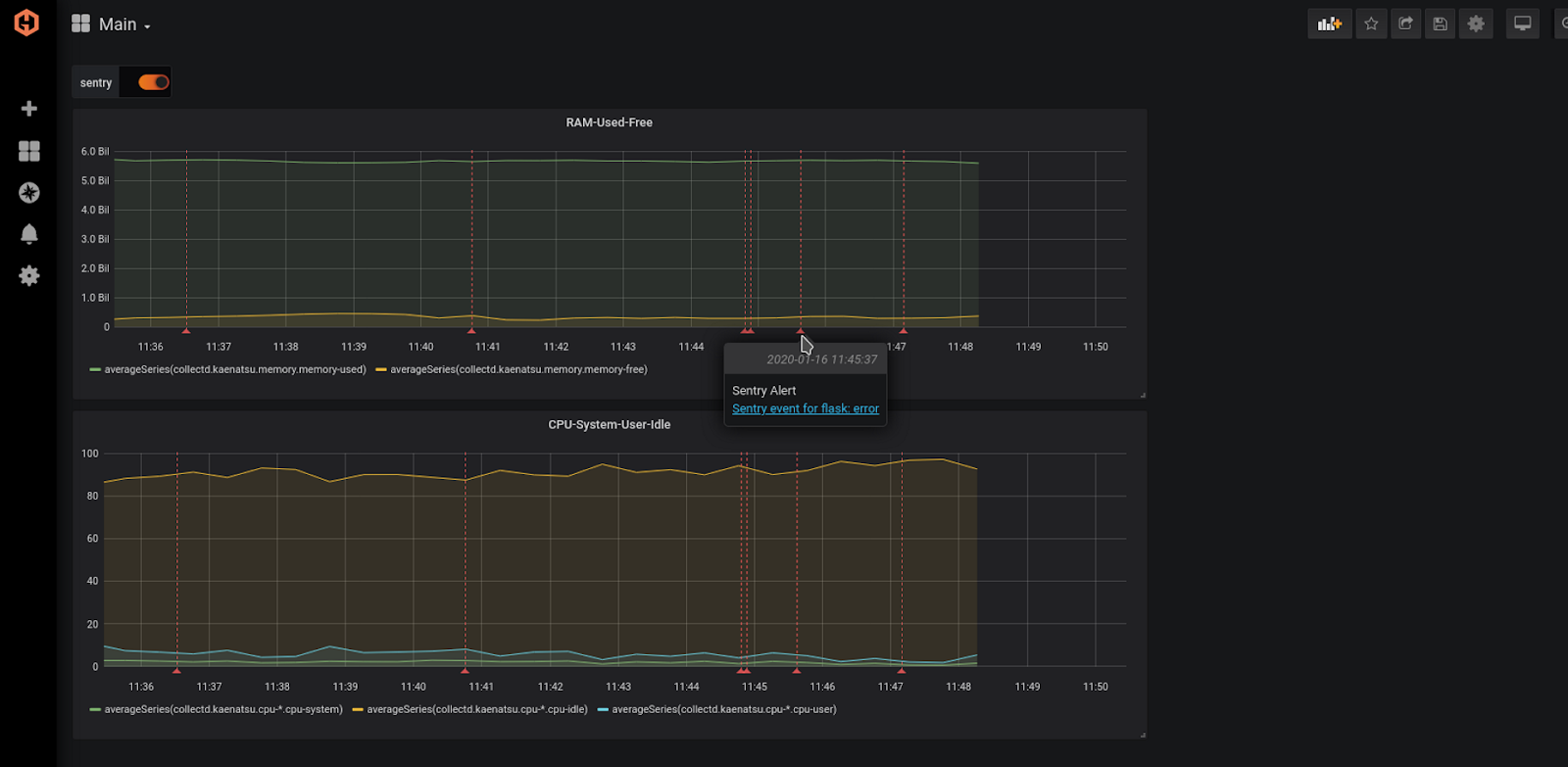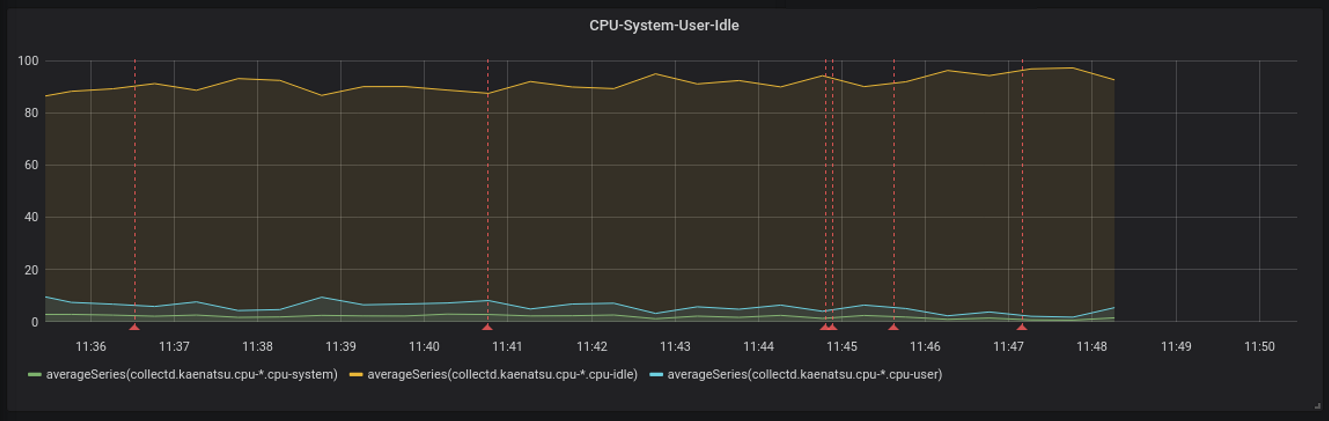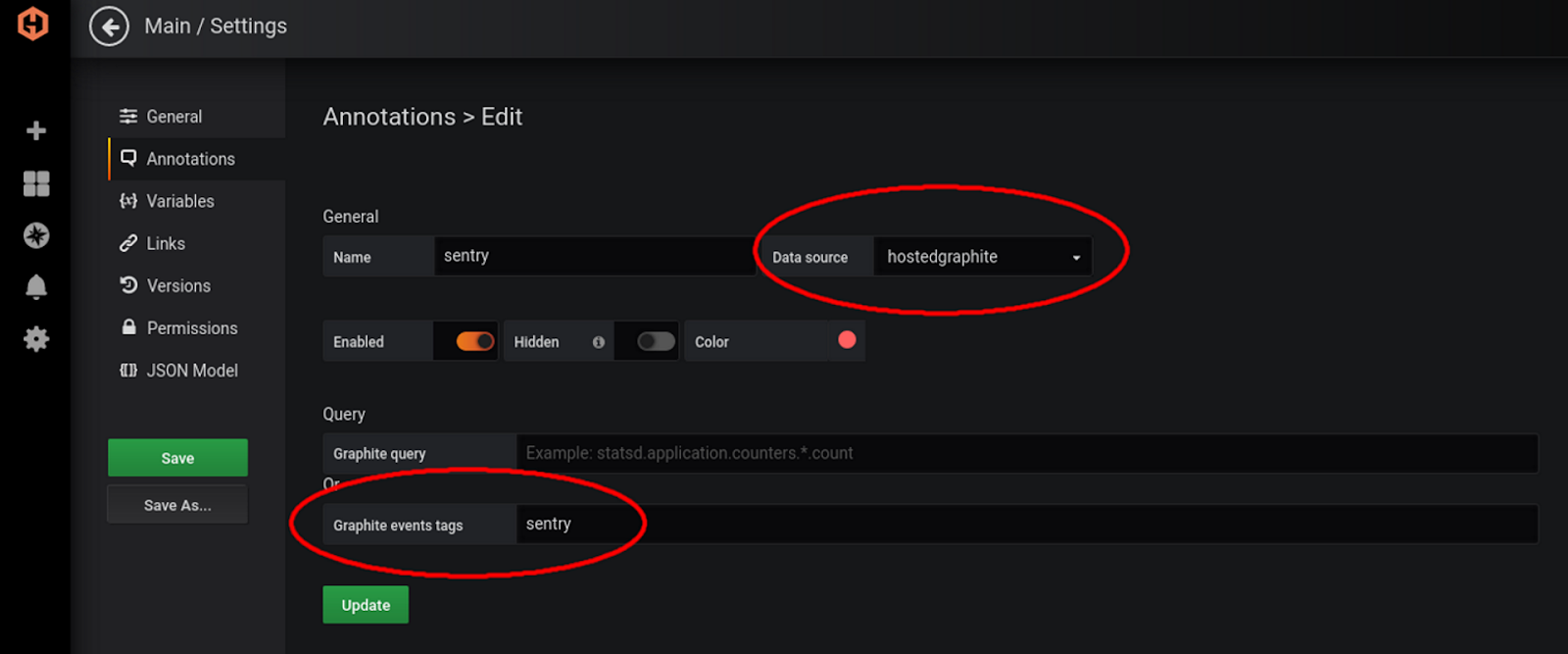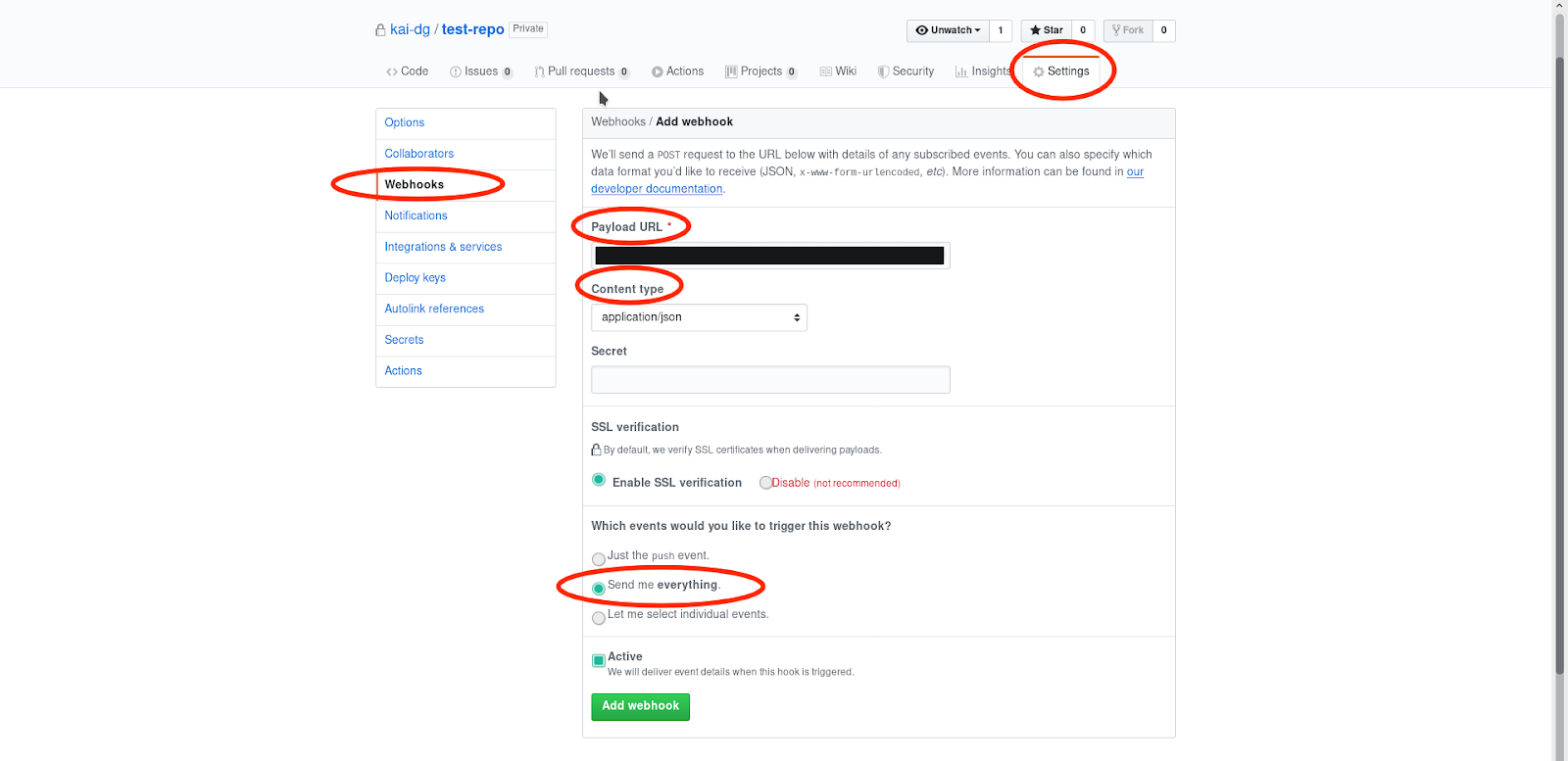Table of Contents
- はじめに
- 注釈(アノテーション)
- 組み込みクエリ
- タグによるクエリ
- 他のデータソースのクエリ
- まとめ
はじめに
Grafanaは、ユーザーがデータベースを監視および分析できるようにすることで、パフォーマンスの問題を特定して修正するのに役立つツールです。 Grafanaは、さまざまな機能を備えた優れたグラフと視覚化で有名です。
この記事では、Grafanaの機能の1つである注釈についてです。 Grafana注釈は、ダッシュボードのグラフに直接メモを作成したいユーザー向けです。
ユーザーが注釈をつけたいと思う理由はさまざまです。たとえば、データに影響を与える特定のイベントが発生した場合、そのイベントを説明するメモをグラフに直接残すのが理にかなっています。
MetricFireのホスト型Grafanaでは、ユーザーは自分のマシンにGrafanaをインストールまたはセットアップしなくても、Webアプリで直接Grafanaを使用できます。注釈を含むGrafanaのすべての機能をMetricFireプラットフォームでご利用になれます。場合によっては、アドオンを通じて注釈を自動的に設定することもできます。自動Githubアノテーション機能をこちらで確認してください。
このGrafanaチュートリアルを進めるには、MetricFireの無料トライアルにサインアップする必要があります。 MetricFire Grafanaダッシュボードを数分でセットアップして、すぐに注釈の作成を開始できます。
この記事では、次の順番で説明していこうと思います。
- 注釈(アノテーション)
- 組み込みクエリ
- タグによるクエリ
- 他のデータソースのクエリ
- 注釈の自動化
注釈(アノテーション)
注釈は、グラフ上の豊富なイベントを特定するのに役立ちます。 注釈を設定すると、画面上の注釈にカーソルを合わせるだけで、重要な詳細を確認できます。
各注釈には、時間、日付、タグ、および重要な情報を入力できるテキストフィールドがあります。 多くの場合、テキストフィールドは、GithubやCircleCIなど、イベントに関連した他の関連システムへのリンクを含めるために使用されます。
以下は、Sentryから自動的に作成された注釈の例です。
グラフパネルから手動で注釈を追加することは非常にシームレスです。 Ctrl / Cmdを押したまま、注釈を付ける場所をクリックするだけです。 ウィンドウがポップアップし、空白を埋めて注釈を作成できます。
いくつかのタグを入力すると、注釈はGrafanaインターフェース全体から、また他のダッシュボードからでも検索可能になります。 これにより、必要に応じてすべての関連情報をまとめることができます。
1点のみに注釈を付ける必要はありません。グラフの領域全体に注釈を付けることもできます。 これはリージョン注釈と呼ばれます。 リージョン注釈を作成するには、Ctrl / Cmdを押したままクリックするのではなく、カーソルをドラッグして注釈を付ける領域を強調表示します。
組み込みクエリ
注釈を追加した後も、表示されたままになります。 これは、表示されているダッシュボードのすべての注釈を自動的に検索して表示する組み込みのクエリ関数があるためです。 これは、注釈をクエリして表示する方法の1つです。
注釈は、下の図で、下部に小さな矢印があるオレンジ色の垂直の点線として表示されます。
注釈設定を開くことで、注釈の表示を停止できます。 ダッシュボードのセッティングメニューにあります。 必要なのは、そのメニューで組み込みの注釈とアラートクエリをオフにすることだけで、注釈は非表示になります。 その時点で、注釈を取得するには、タグまたはその他の詳細で注釈を検索する必要があります。
ダッシュボードのコピーに関する1つの注意-「Save as」機能を使用してダッシュボードをコピーできます。 これを行うと、注釈が自動的にコピーされないことに注意してください。 注釈はソースダッシュボードにのみ残ります。
コピーした新しいダッシュボードに同じ注釈を表示するための回避策が1つあります。 これは、「filter by tags」を使用して新しいダッシュボードに注釈クエリを追加することによって行われます。 これが機能するのは、元のソースダッシュボードの注釈に、フィルタリングを可能にするタグが含まれている場合のみであることを理解することが重要です。
タグによるクエリ
Grafana UIのどこからでもアノテーションを取得する新しいアノテーションクエリを作成できます。ダッシュボード間でのアノテーションのこの統合ストレージは、「Filter by” option to “Tags」と呼ばれます。クエリを開始し、「データソース」を指定して、「Filter」オプションを「Tag」に設定します。次に、少なくとも1つのタグを指定します。次に例を示します。
「holidays」という注釈クエリ名を作成し、「holiday」という名前のタグを指定します。
このクエリは、「Holiday」タグが付いた(任意のダッシュボードから、またはAPIを介して)作成したすべての注釈を表示します。
デフォルトでは、注釈クエリに複数のタグを追加した場合、Grafanaは指定したすべてのタグを含む注釈のみを表示します。指定したタグのいずれかを持つ注釈をGrafanaが表示するようにすることができます。アノテーション設定メニューに移動し、フィルター方法として「一致」を指定します。これにより、Grafanaは、照会した注釈の少なくとも1つを持つ注釈を表示します。
他のデータソースのクエリ
ダッシュボードの設定メニューを開き、注釈メニューを選択して、他のデータソースをクエリすることもできます。 このメニュービューアでは、新しい注釈クエリを作成できます。 各注釈の名前、データソース、およびタグを設定できます。
以下は、MetricFireのHosted Grafanaプラットフォームのアノテーション編集メニューの例です。
Grafanaアノテーションの自動化
開発環境でさまざまなツールを取得して、Grafanaパネルに注釈を自動的に公開できます。 最も有用な自動化のいくつかは、GitHub、CircleCI、Sentry向けです。 もちろん、他の自動注釈に使用できるプラグインは他にもたくさんあります。
MetricFireでは、これらのプラグインがすでに設定されているため、使用するツールを使用して、Webhookをコピーしてアカウントの適切なテキストフィールドに貼り付けるだけです。
たとえば、GitHubがMetricFireプラットフォームのGrafanaダッシュボードに注釈を自動的に公開するようにするには、MetricFire WebhookをコピーしてこのGitHubペイロードURLに貼り付けるだけです。
その後、GitHubがプッシュやマージなどの更新を取得するたびに、関連するGrafanaパネルに注釈が自動的に入力されます。
Grafanaアノテーションの自動化について詳しくは、こちらの記事をご覧ください。
まとめ
注釈は、モニタリングスタックをナビゲートできるようにするために極めて重要です。 MetricFireの無料トライアルにサインアップして、今すぐGrafanaダッシュボードを作成してください。 数分以内に注釈を設定し、ダッシュボードを他のツールと統合できます。 デモを予約して、MetricFireチームに、トラフィックを最適に監視する方法について話すこともできます。
Grafanaチュートリアルの詳細については、MetricFireブログと専用のGrafanaページをご覧ください。